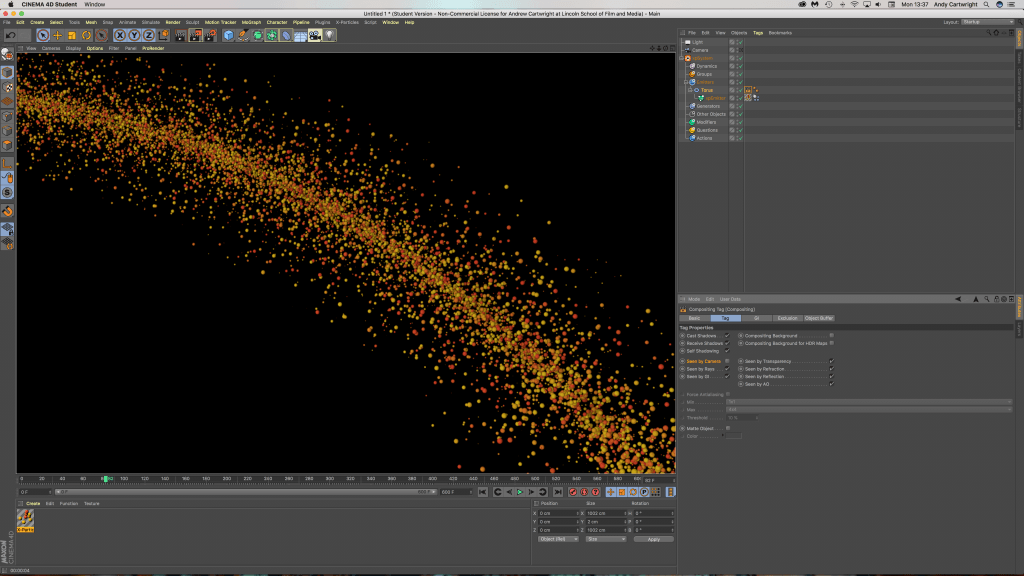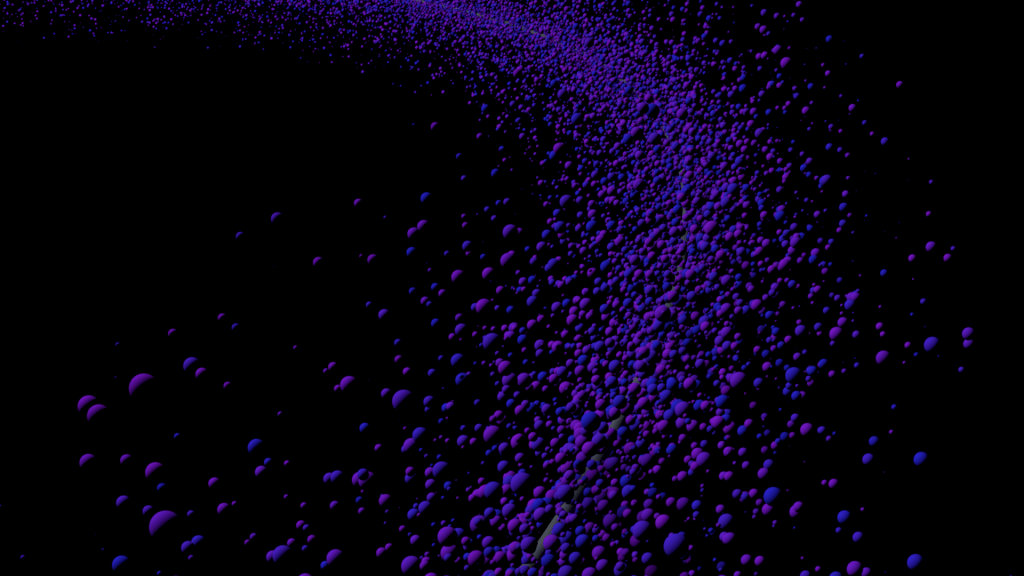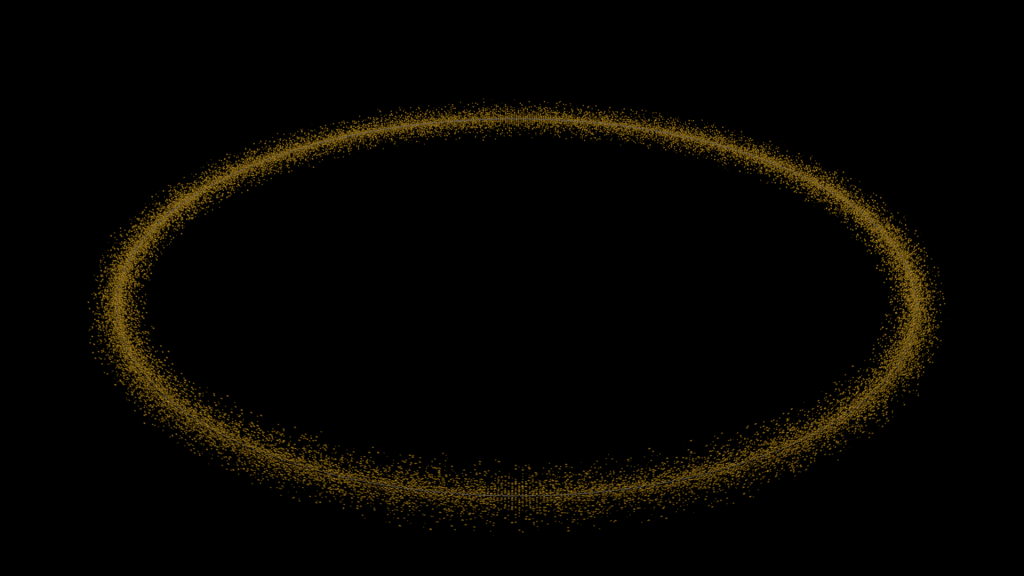After creating a successful test of the displacement/height map, I decided to put that task on hold and try and conduct some research into X-Particles and try and find a way of creating a ring of spheres for my animation. After a generic search on YouTube, I can across this video by Greyscalegorilla that gave essential information on x-particles, which can be seen below:
The video mainly focusses on the Modifiers section within the X-particles plug-in, with trying to make the ring of spheres I though it would be a good video t watch as it might contain a lot of really useful information that I wouldn’t be able to understand in a quick time frame.
The first part of the video focussed on a particular modifier called xpNetwork which makes the particles that are emitted change direction at a specified angle at specified times/frames – for example, a particle would change 90º in any direct every 10 frames which creates a really geometric look. With the addition of trails added to the particles, it creates a physical line behind it that tracks its path. Overall, this creates a really unique look that can be adjusted to your project needs – I could see this being used within a sci-fi film where a computer generator created something within the real world but however, it doesn’t match my aesthetic that I want to achieve so I wont be using it.
The second part of the video focussed on xpSpeed which is a modifier that allows for better speed adjustment of the particles. Within the modifier, I would be able to control the speed by going into xpSystem > Modifiers > Motion Modifiers > Speed. It would then allow me to insert a value to tell the software to slow down or speed up the rate at which the particles are travelling – the larger the negative number would mean the faster it would slow down and vice versa which would enable me to achieve the aesthetic I would be looking for.
The last part of the video looks into xpTurbulance, this is very similar to the turbulence effector that is already on the stock version of C4D, however, its for the x-particles system. As its fairly similar, I wont go into details about it but It was a very effective way of making the particles react differently within the editor and could be something I might be able to use within my project.
After watching that video, I decided to experiment in the software and dive in head first. The screen recording below shows my workflow and captured all of my different experimentation of trying to get the emitted particles to: A) be emitted in a torus shape (a ring), B) to make the emitted particles group together around the torus and C) rotate in a clockwise fashion.
For task A, I was able to make the torus become the emitting object for the particles, overall, this wasn’t a very complex task but as I didn’t know I spend a lot of time tweaking different settings as I though it was under another sub-heading in the Emission tab but I got there in the end. For task B, I wasn’t able to make the emitted objects group together, I tried adding a rigid body tag and experimenting with the force as this worked within the Glowing Sphere Animation, but this didn’t work. Within the video embedded above, I might be able to control the speed in which the particles are emitted by going into xpSystem > Modifiers > Motion Modifiers > Speed. I would then have to insert a negative value to tell the software instead of speeding up as the timeline goes on, to slow down instead – the larger the negative number would mean the faster it would slow down and vice versa which would enable me to achieve the aesthetic I would be looking for. Lastly, for task C, I will have to experiment further with the rotational aspect of the project, I feel that I might have been able to make it do so by animating the emitter object (the torus) with key frames – At frame 0 I could have set a key frame so that by frame 90 it would have rotated 3 times for example. But to fully test this hypothesis, I will have to go back into the software and test it out.
Here are some renders form that scene: