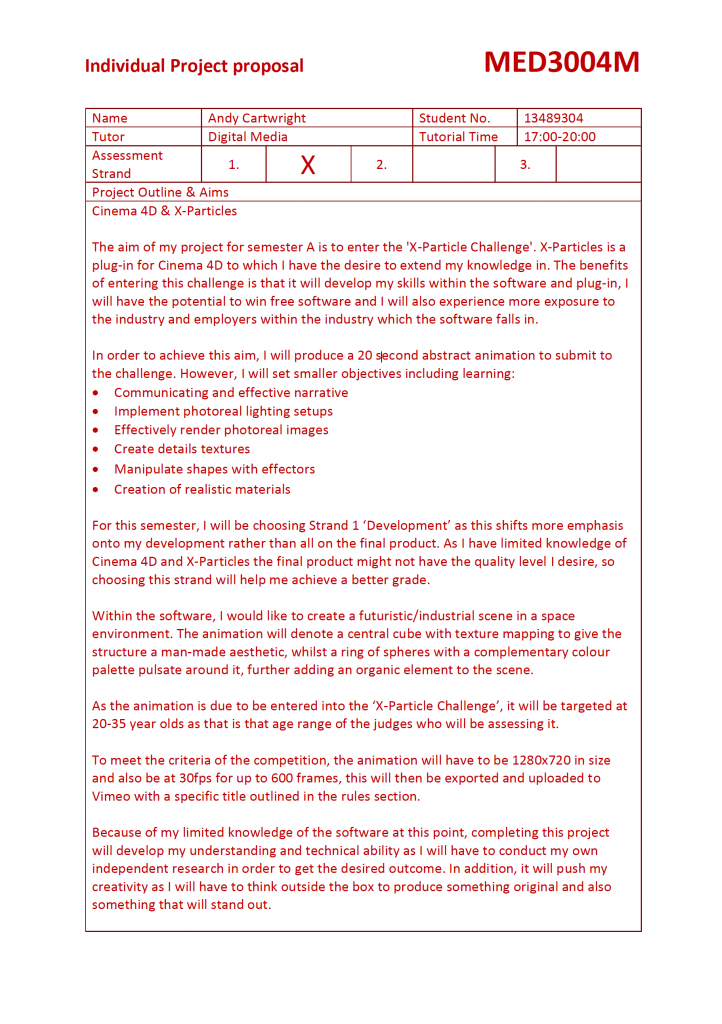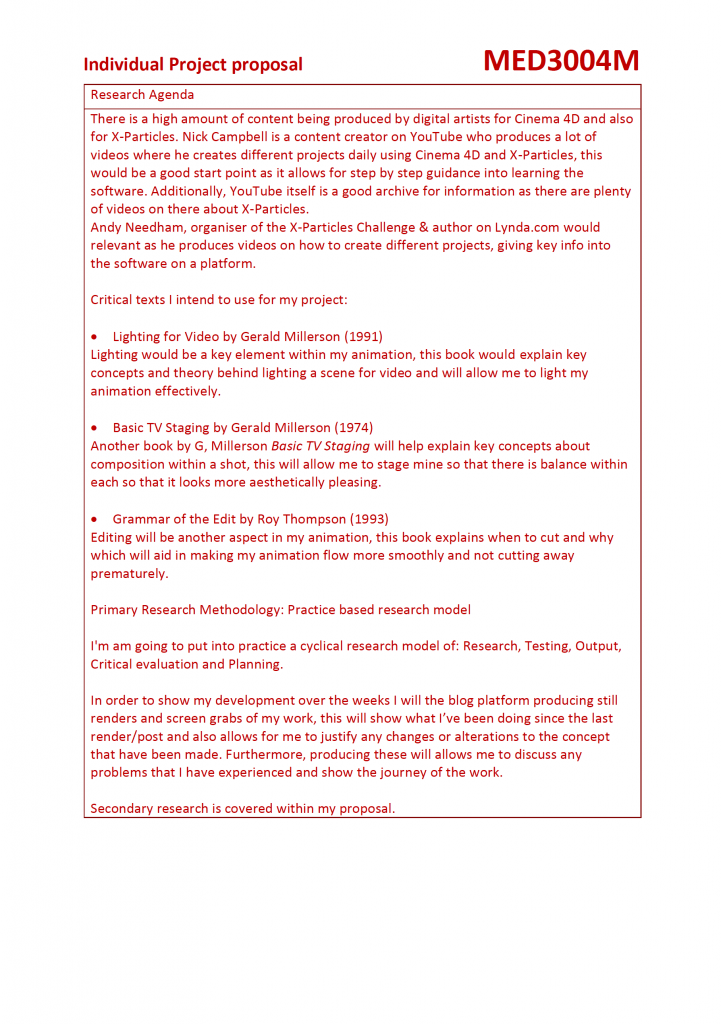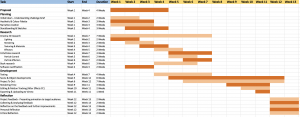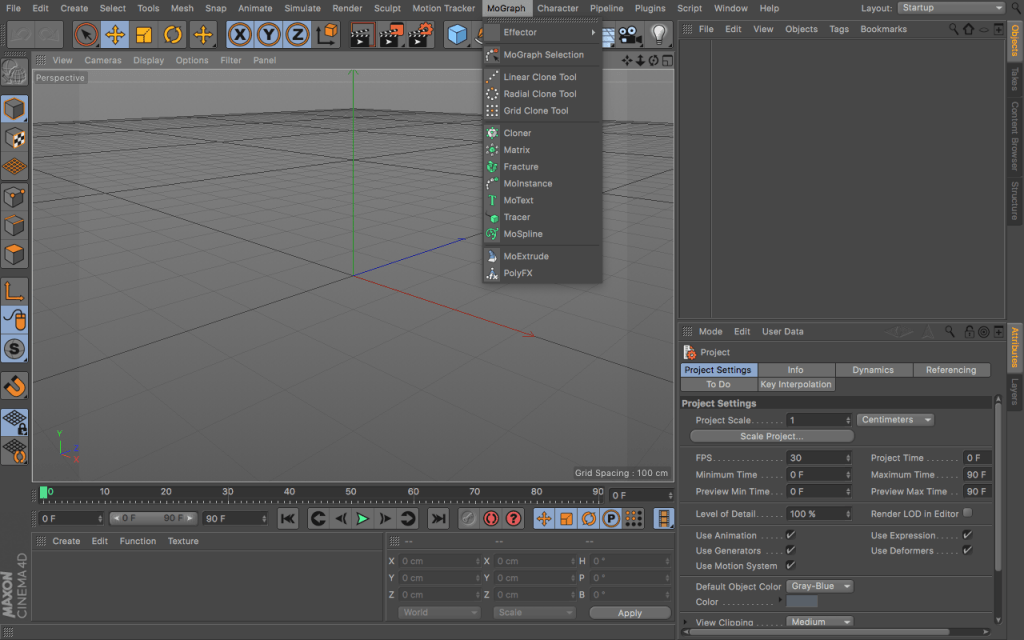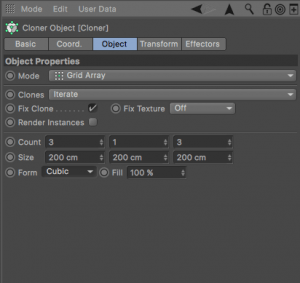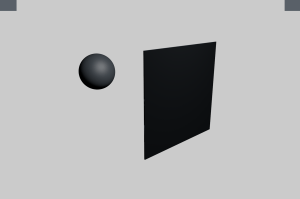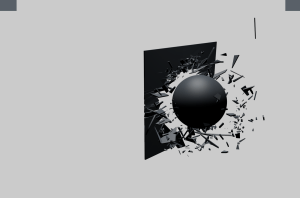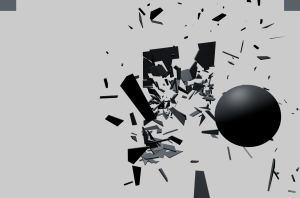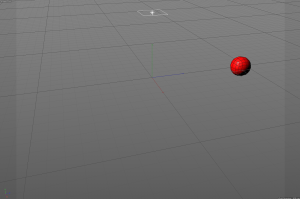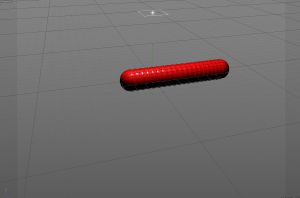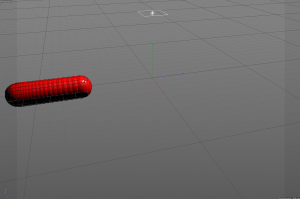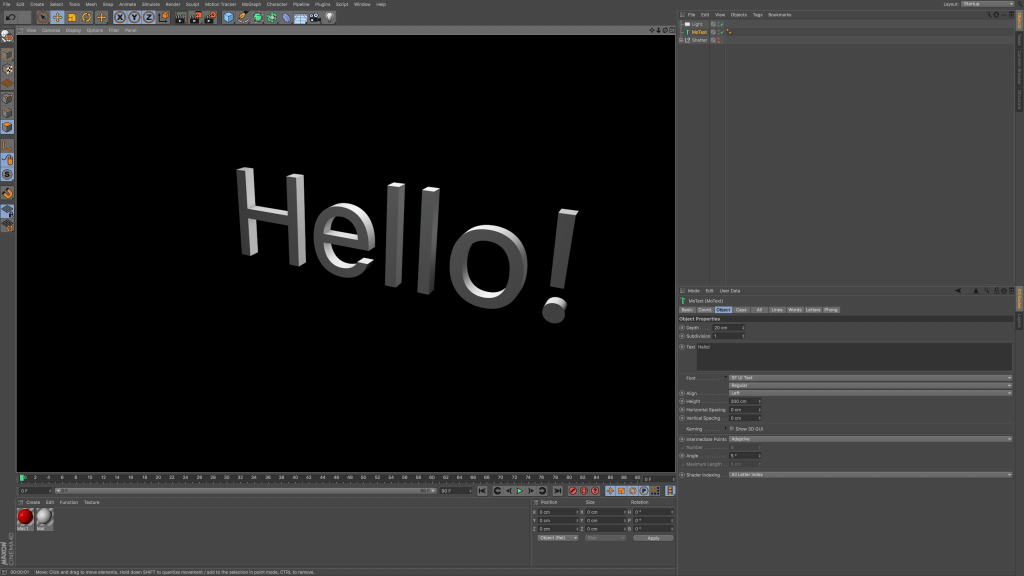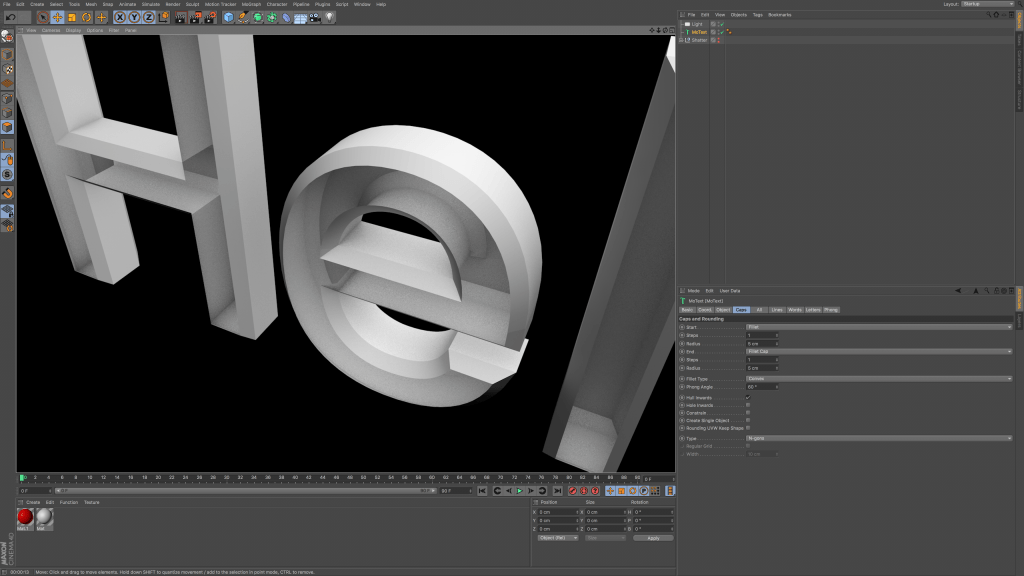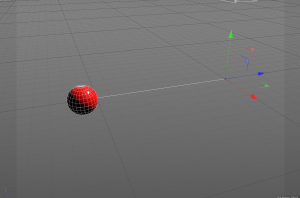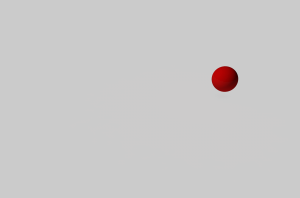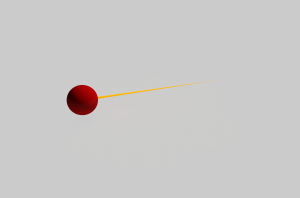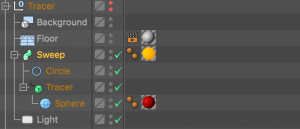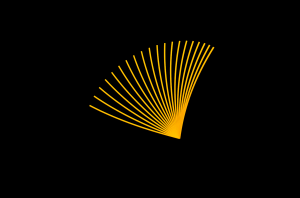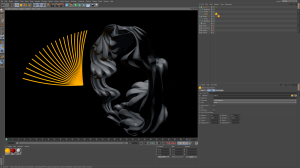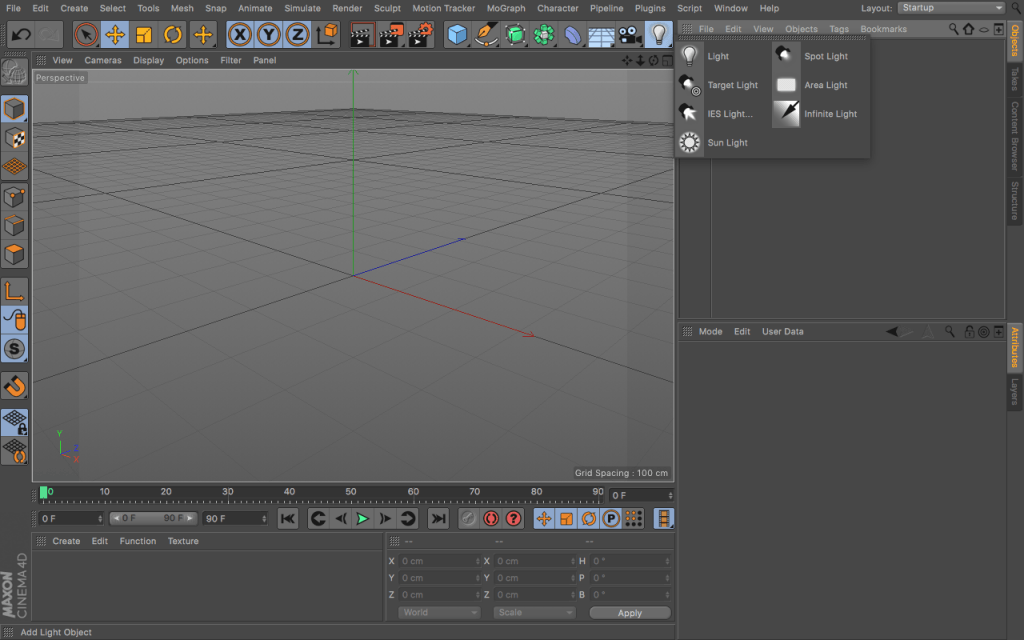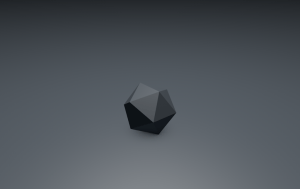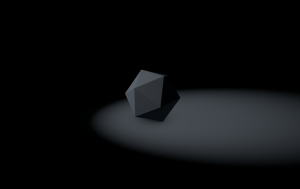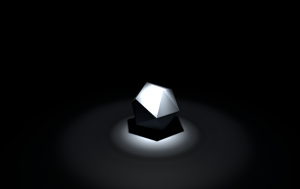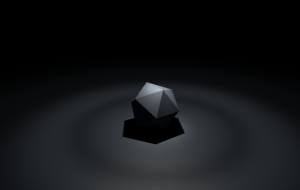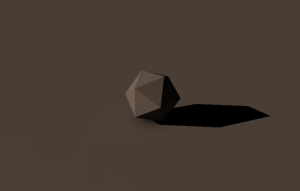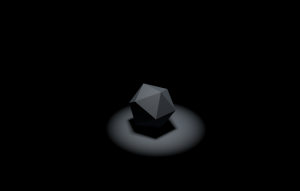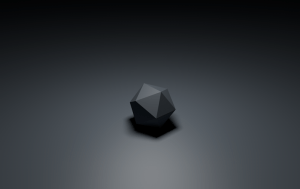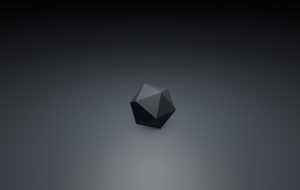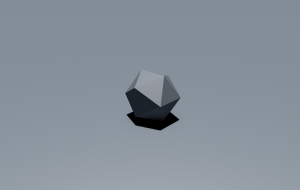This is my project proposal, within this document I have outlined my aims for this semester and a breakdown of smaller tasks which will enable me to complete this – in the first side I had also given additional details about my project such as: the audience, project criteria and the intended outcome. On the second side of the proposal, I have listed the different sources/archives of the information that will help me with my project ranging from books, videos and websites.
Gantt Chart
This is my gantt chart for my project, it shows all of the tasks that I need to complete with relation to when they need to be started and completed by, this is shown in two ways: verbally as you can see on the left and visually as you can see on the right with the horizontal coloured bars. I have arranged each task in a specific order so that I start the most basic ones first, further allowing me to progress and develop into the more complex tasks which will built up my knowledge for the different softwares/plug-ins I intend to use.
Cinema 4D – MoGraph Research
I will be looking at a different element of c4d, specifically the MoGraph toolset that allows for the creation of complex scenes and titles for digital/motion graphic artists. From the screen grab below you can see the different MoGraph tools: Cloner, Matrix, Fracture, Molnstance, MoText, Tracer, MoSpline. I will be giving an explanation of what they all do and additional renders to help visualise it.
Cloner
The cloner object is the MoGraph tool for the duplication of other objects, allowing for the clones that were created to be arranged into any pattern that is desired within the settings. The cloner object sets the object(s) up so they can be affected by various effectors – which I will be researching into further.
The renders below show the power of this MoGraph, allowing for quick arrangement and building of scenes just from one object. The render on the left shows how the default set up of the cloner when first added to a shape in c4d – after the tweaking the settings the shapes can be arranged into different patterns, which can be seen in the render on the right.
The screen grab below shows the settings box for the cloner. The ‘mode’ section allows for different arrangement of the clones, ranging from: Object, Radial, Linear and Grid Array (which has been used above). From this the other settings can be altered to make smaller changes to the layout, the most noticeable being the count and size section allowing for more/less clones to be added and also the spacing between them to be changed.
Matrix
The Matrix tool is very similar to the cloner as explained above. When the matrix in placed into the scene, a grid array of cubes appears – each smaller cube hold positional co-ordinates so that when a shape object is entered into it, it duplicates it and places it the scene with the same positional co-ordinates.
The test video below explains this better – From the first test you can see that I dropped a matrix mograph element into the scene and then added a sphere, after this I then changed the object property mode of the matrix from grid array to object. This was my first mistake as I was telling the matrix to take positional co-ordinates from the surface of the sphere instead of the initial positioning. After this, I then placed the sphere into the cloner tool and the further told the cloner to arrange all of the objects accordingly – the arrangement of the clones depends on the settings of the matrix, in this case it was a grid array.
Fracture
The Fracture tool allows shapes and objects to be broken down into their key polygons. The most common example of this when a sphere smashes into a cube – during the collision, the cube smashes into lots of little pieces and adds an interesting dynamic to the scene.
The screen grabs below show how the fracture tool can be used within objects to make them ‘explode’ – using the example given above about the ball smashing an object, I have put it into practice in the renders by following a tutorial. The whole process was very complex and didn’t really allow for different variation in the way the different shards react, this might be very realistic if comparing it to a real world example, however, if I would want the object to break and react in a different way im not sure I would be able to make it happen. To conclude, I will have to conduct more research into ways of making finer adjustments to each shattered object – I think i would because to use some part of it within my final project but again further research is needed.
Molnstance
The MoInstance tool can ‘look’ back at its only animated history in the scene – the tool then looks at the specified frames (entered into the settings) and creates the past states in the form of instances from those frames. These instances, in turn, are regular clones that can be affected by any effector for specific effects.
The screen grabs below show how the MoInstance works – the start position of the sphere or frame 0 (on the left) shows one instance of the object and because it hasn’t moved, its history cant be shown in the display port. By frame 32, the object has started to move and this is when the mograph tool can start to work – the tool recreates the clones from the objects history producing a delay effect and by the final frame, the object has stopped moving – allowing for the clones to catch up. The tool is very powerful and can create some nice effects, one way to make this better is to have the object follow a more organic path instead of just a straight line and also alter the settings to make it have less clones created or either by increasing the space between each clone.
MoText
The MoText tool allows for easy animation of text – when inserted into the scene, the tool can be edited to any word, phrase or sentence and then has further controls which allow it to be animated in anyway which is needed.
The renders below show the MoGraph tool – its fairly simplistic and has some good uses. The control panel on the bottom right of the software shows how customisable it is, allowing for: specific fonts, letter bevels and spacing controls to be used – the good factor about the tool is that it turns the letter/word into a 3D object which can then be fine tuned to your needs. However, due to the nature of my project I don’t think ill be using it as I don’t intend to be creating an text within my scene, and if I do, I think it’ll be flat or 2D rather than 3D.
Tracer
The Tracer tool traces the movement of objects or particles within your scene, this is done by creating splines from the paths that follow – giving the object/particle a ‘tail’. The tracer tool can then be edited to alter the length of the tail and also the overall effect that is created.
The screen grab below shows how the tracer would initially work – the red sphere would move and from behind a white line would appear, this shows the path that the object has taken and also shows the tracer mograph is understanding its path. The tracer mograph can also be changed in the settings to not only produce 1 line but can also make it produce a line for every vertices on the shape (this can be seen within the screen grab – the sphere has lots of white lines, the tracer would then produce a line at every point where they intersect).
From this, I was able to push the tracer mograph further by adding a circular shape and a sweep to give the sphere a ‘tail’ – this was done by adding a circle (a 2D object) to a sweep which turns the 2D object, in this case the circle, into a 3D object (The 3D version of a cicle is a sphere, however, as its following a long path, it becomes a cylinder). To make it stand out, I added a orange material to it with some luminance.
This could be very useful within my project as it could make simple shapes become more interesting, this would be further benefitted by a more interesting path to follow which would make it look more organic and natural.
MoSpline
The MoSpline is special tool that allows splines to be generated within a sceen in c4d. The tool can create squiggly, flower light shapes and can also grow custom drawn shapes, such as text.
The renders below show the different objects that can be created – when the mospline is first added in the scene it creates a single spline, within the settings more can be added and altered to create the same object in the first render on the left, this was done by changing the number of segments and angles H, P and B (all angles react in different ways depending on others settings). Additionally to this, the mospline can be used in conjunction with a 2D shape under the pen tool – the render on the right used a 2D flower shape and a circle to give it a wavy/organic feel (this was created by accident but I feel it looks really interesting and if it could be effected by turbulance then it would be very interesting to watch).
Conclusion
In conclusion, this research was very beneficial but also very tricky to make work and time consuming. I feel that the cloner, tracer and fracture mograph tools could be used within my project as they give very interesting aesthetic objects and shapes – I also feel that they could make creating the scene very easy as well, especially the cloner as it would mean that I could make a lot of objects very quickly all with unique characteristics (which could be used within the colour of the objects and their overall shape or defects within the shape).
Cinema 4D – Lighting Tests
Above is a video that was rendered in Cinema 4D and then edited in After Effect. It shows the different types of lights on a moving object, this allows us to see how the shape reacts under the light with a slightly reflective material and also allows us to see how the shapes shadows react under the different types of light. Overall, I think that some of the lights look a lot better than others – specifically the Area light as its slightly soft compared to the infinite light. Additionally, this will further help when it comes to creating my project as I will be able to illuminate my scene better – allowing the audience to fully see all of the objects when viewing.
Cinema 4D – Lighting Research
In preparation for my project, I need to conduct some research into effective lighting inside of Cinema 4D (c4d). Within the software there are 7 different types of lighting, these include: Light, Target Light, IES Light, Sun Light, Spot Light, Area Light and Infinite Light. Each of them have different settings that make the light that they produce react differently on objects within the scene. (Different lights can be seen in the top right corner of the screen)
Light
The default light in c4d is very basic, it allows for general illumination of scenes and also allows for very limited shadow controls – as you can see from the render below the light spread itself is very large and very harsh. The rendering below shows how the light acts within the scene and also on the platonic shape – compared to the Area Light it has a much broader spread.
Target Light
Target light allows you to target a single object or a group of objects within a scene – it does this by creating a null object which the target light follows, you then have to make the null a ‘child’ of the object you want to be illuminated.
*To make the null a ‘child’ of the object means to attach it to the object.
The render on the left shows the target lights settings – under tag properties you can see that the target object is set to Light.Target.1 which has been made a ‘child’ of the platonic, this means that wherever the shape is moved to in the scene, the target light will follow it. The render of the right shows the way in which the light illuminates the platonic – the light itself acts very much in the same way as the spot light.
The target light could be very useful for highlighting the key elements in scene to put emphasis on certain objects further drawing the audiences eye.
IES Light
An IES light tries to replicate real lights and the patterns that they cast in the real world. A good example of this is your standard everyday desk lamp, when this is angled downwards onto a surface you can often see a halo effect being cast on the surface – this is due to a number of reasons like the design of the reflector around the bulb, the glass covering the bulb and the shape/thickness of this glass.
When inside of c4d, the IES light can be selected and it will be inserted into the scene. You then need to download and IES light file which tells the light what type of light effect to cast onto the object(s) in your scene – this is done through the photometric tab in the main control panel and then the IES light file can be inserted into the photometric data section.
Below are two example of an IES light. On the left you can see an intense light with a unique dark ring and then a faint secondary ring – and on the left is a similar pattern, however, both light rings are similar in intensities and in size. Both examples below are both made with different IES light files that I was able to download online, along with this there were many different light patterns available to download too.
Sun Light
The sun light tries to replicates the real sun by offering more dynamics such as: time of day, month and year to create more realistic light, this would be suitable for a scene where photorealism is trying to be achieved as the sun light would act exactly how the real sun would do e.g. in the morning the sun light would emit a warmer light and larger shadows would be cast, and at mid day the light emitted would be cooler.
The sun light wouldn’t be suitable for my project as I don’t intend to incorporate the sun – My project will be in space and therefore this lighting might be too complex for what I want to create, having time settings to alter will be too time consuming when I can just add a simplistic light to do the same job.
Spot Light
The spot light emits a focus beam of light and acts similarly to how a real spot light would act on stage – the best example of this would be for a torch, the light emitted would need to be very focused and illuminate very little of the surrounding area.
The render below show how the spot light illuminates objects within the scene, it is very much used to highlight key object within the scene and therefore could be very useful within my project. As my project will be in a space/gravity free environment, the spot light could be used to highlight key elements in it to put emphasis on certain objects further drawing the audiences eye.
Area Light
An area light is a light that emits light over a large surface – this makes it smoother and more evenly spread when it comes to illuminating an object.
Additionally to this, an area light doesn’t need to be altered too much after being added to the scene within c4d as its omnidirectional, meaning its emits light out in all directions – this could be an easy fix to get some good lighting within scene when it comes to the lighting stage as its fairly powerful and soft light source at the same time.
Controlling the light is also very easy within the light parameters, the colour and intensity can all be altered to give the perfect settings for the scene – this could allow for very organic looking lighting especially of spherical shapes.
Furthermore, shadows can also be controlled within the light parameters, this is an equally important factor as having effective shadows can make the difference between an object looking realistic or not. Below are two renders of an area light being used on a platonic – the left render had ‘area shadows’ enabled and the right has no shadows enabled. Although the actual shape itself is illuminated, the render on the right doesn’t look realistic as there isn’t a shadow.
Infinite Light
The infinite light is a light source comparable to the sun, the light is very intense and because of this it causes very harsh shadows. The light source only works in the Z-axis, this will allow it to either work -Z or +Z space – this would be best used as the sun in a scene in any other ways in which harsh shadows are needed to be cast.
The infinite light wouldn’t be very suitable for my project as I don’t intended to create any scenes that incorporate the sun – My project will be in a space environment and therefore very intense lighting wouldn’t be suitable for the mood I am wanting to create.
Conclusion
Overall the lighting research showed me very clearly which types of lights will be best to use within my project – mainly area lights and potentially spot mights to help emphasise key objects within the scene. To further consolidate my research I shall produce a short video showcasing all of the different lights illuminating different stationary and moving objects which will help show A) how well the different light illuminate different objects and B) how the different shadows that the different lights produce.