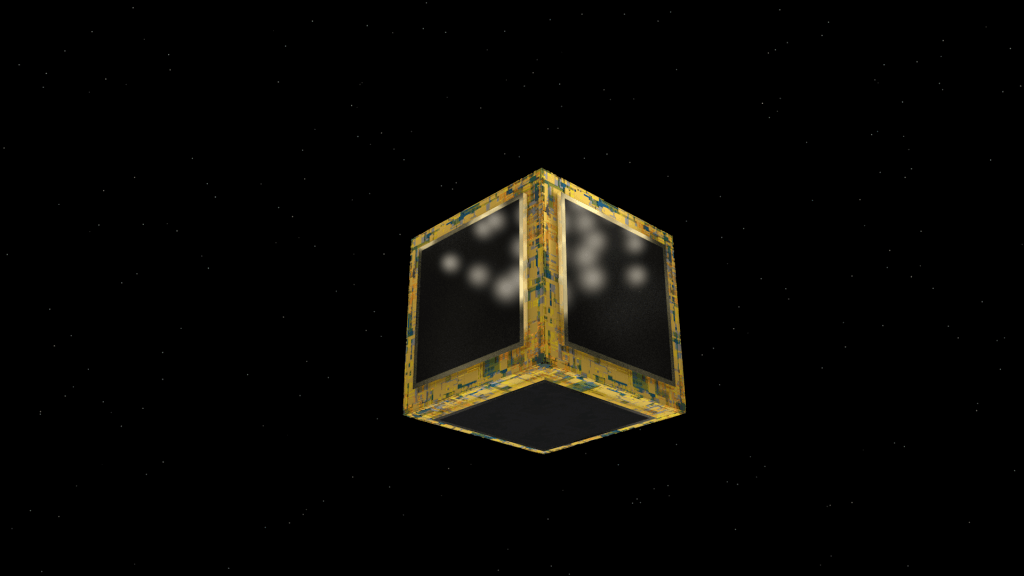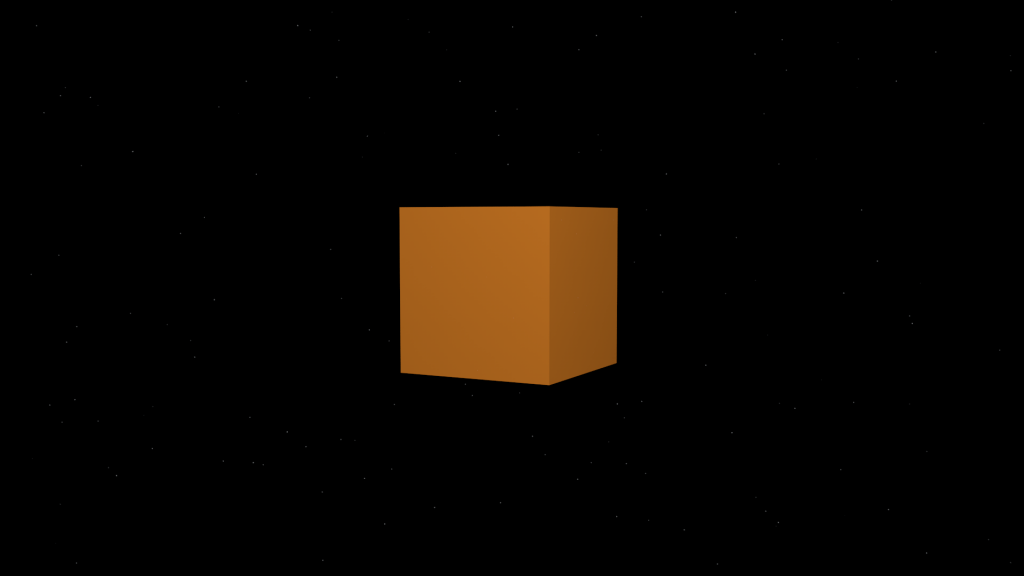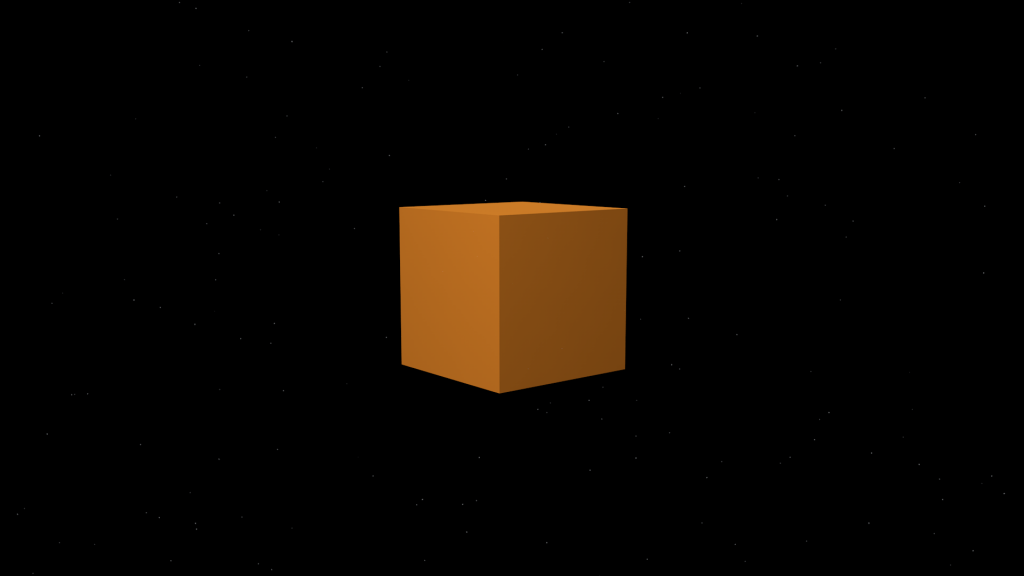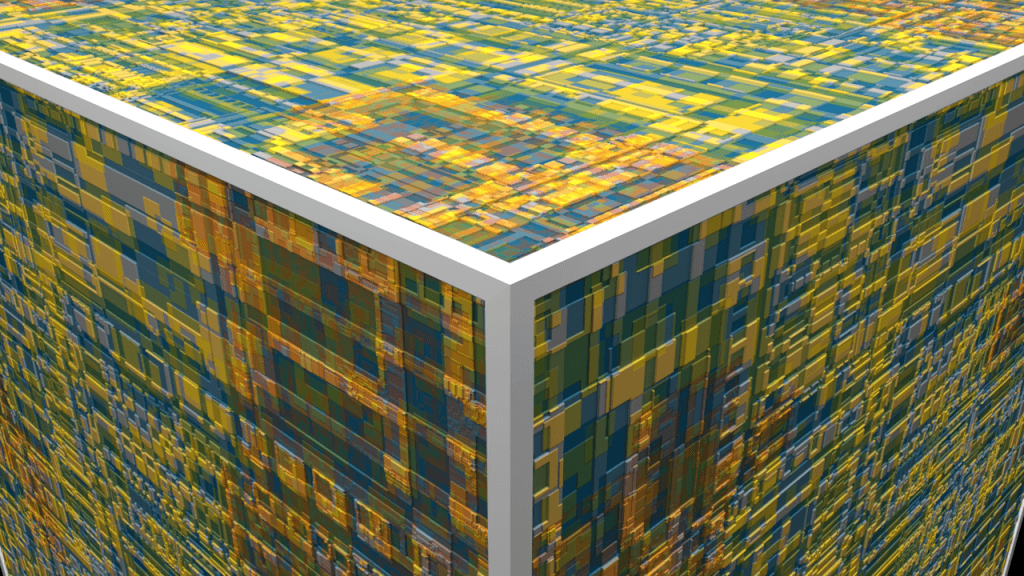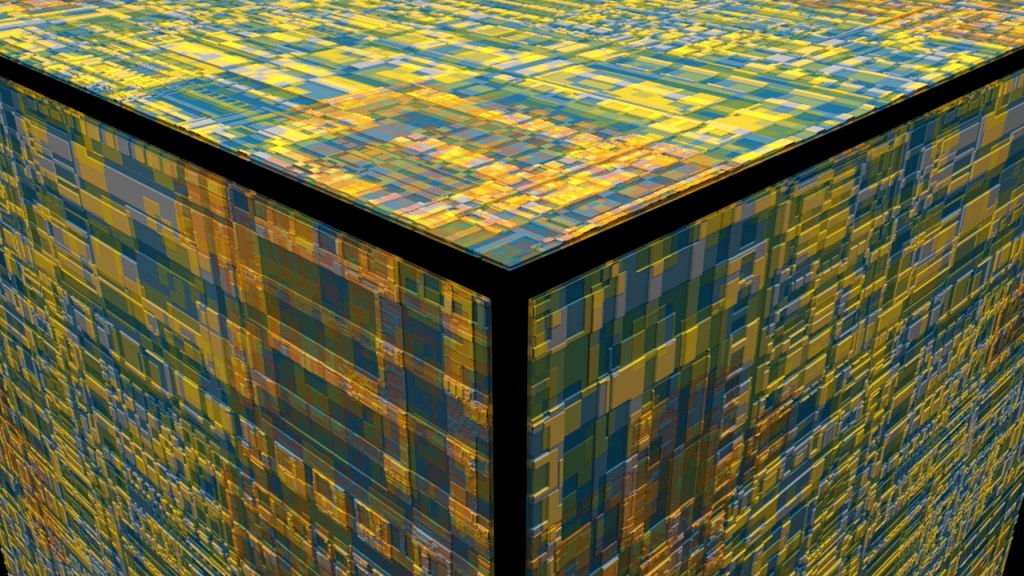After creating the illuminating material in the last post, I wanted to continue to focus on the the X-Particles ring. One key aspect about the ring is that, I want it to have some erratic movements occurring when the camera pans over it – this YouTube tutorial below was very resourceful as it gave me a lot of information about how to make the x-particle move in the way I wanted.
Although I have used this before for my initial research, it goes into great detail about ‘Turbulencexp’ which is the main effector that I use within in project. I took the relevant information that made the particles move, I then applied it to my X-particles ring that I had created before – the screen recording below explains and shows my process up to the point of rendering:
After creating this, I then needed to set up the camera, this is shown below in a time lapse. Overall, I set the camera on a spline and changed the rotation of it to produce a more visually interesting shot. I then manually targeted the centre of the particle emitter using key frames, this allowed the X-Particles ring to always be central within the shot – this was lastly paired with a short focal length to ensure all of the particles that were in focus.
The video below is the final animation, unfortunately this video is choppy and stuttery as I had to lengthen the clip inside of After Effects, as it was too fast for you to see the turbulence within the particles. Additionally, I also added fade in and out to the animation to make it look better visually – this was also accompanied by a glow effect to make the spheres stand out a bit more in the scene.
Overall, I really happy with how it came out. You can see the turbulence in the particles as some of them move is a wave like fashion, however, this wont be the final setting as I feel it could be increased slightly to make it more visible within the render. In addition, I also feel that the colours of the particles work well, further thinking will need to be conducted into the final colours in the final animation as they might clash with the cubes colours. Next time, I will be sure to add Depth of Field to the animation, this will give the video more visually interesting elements to it, whilst also putting emphasis onto the particles in front. As well, I will add the illuminating material to it, where the spheres glow based off of their speed, this will complete this asset for the animation meaning I can start on the camera work for the final render.