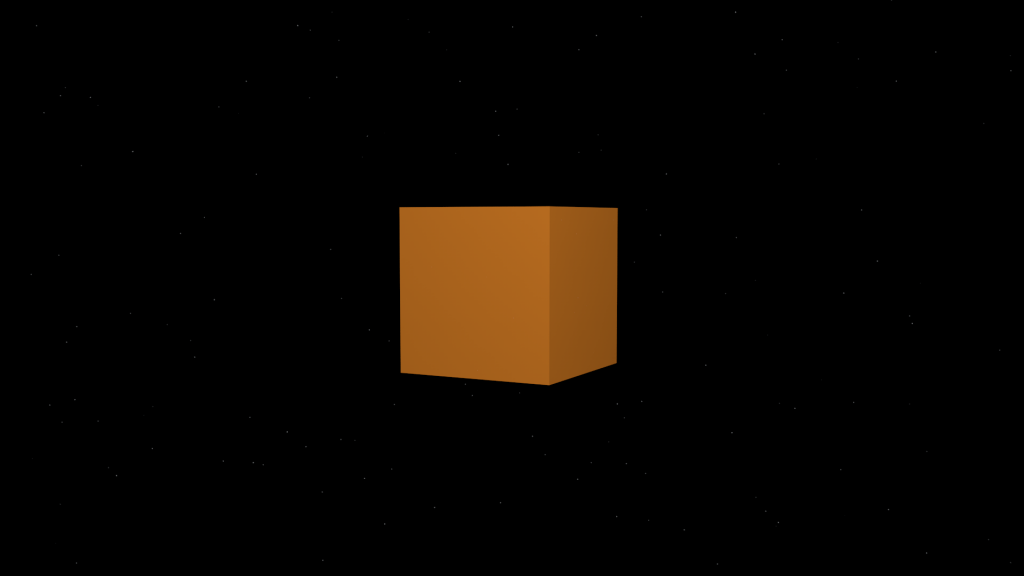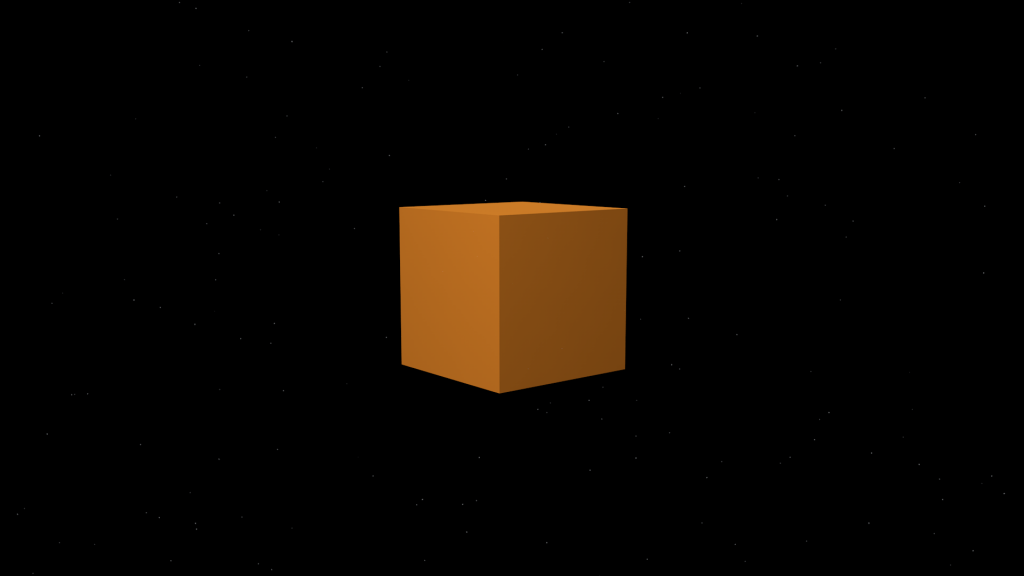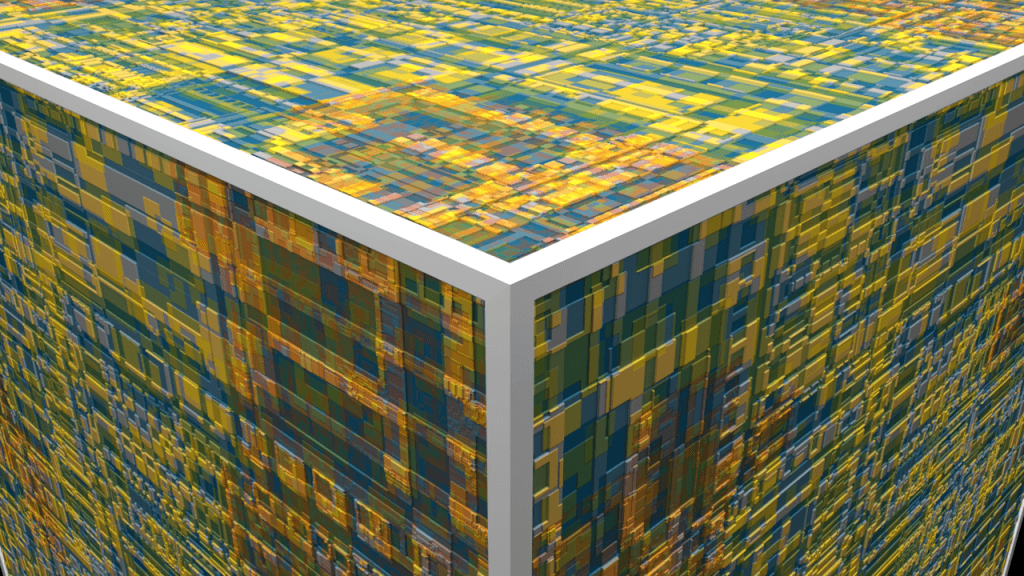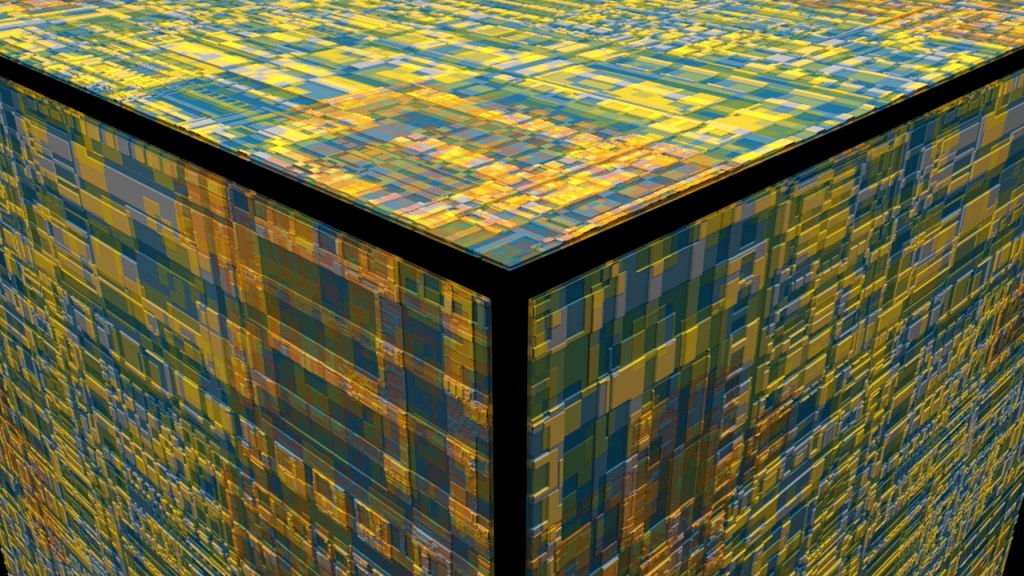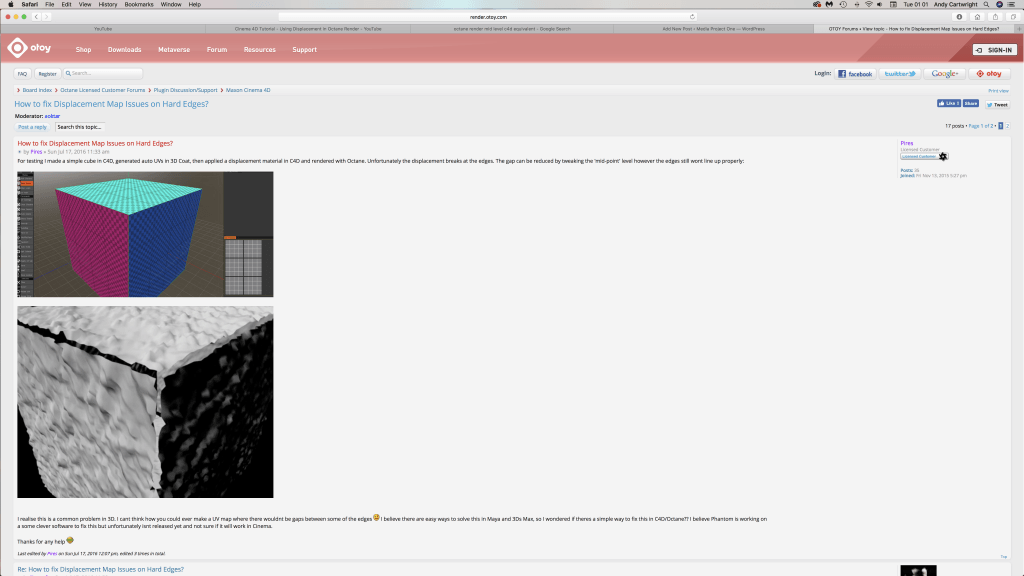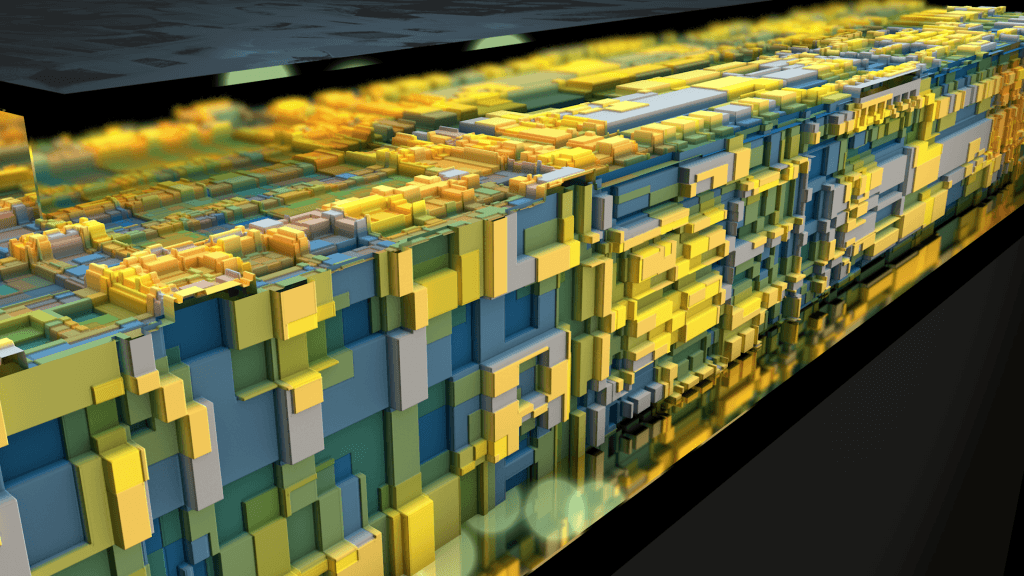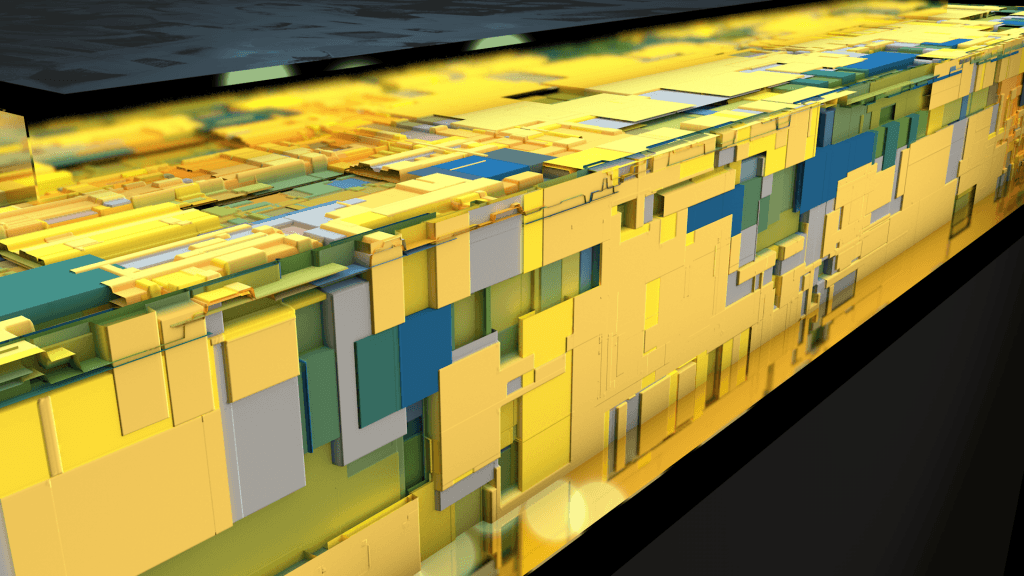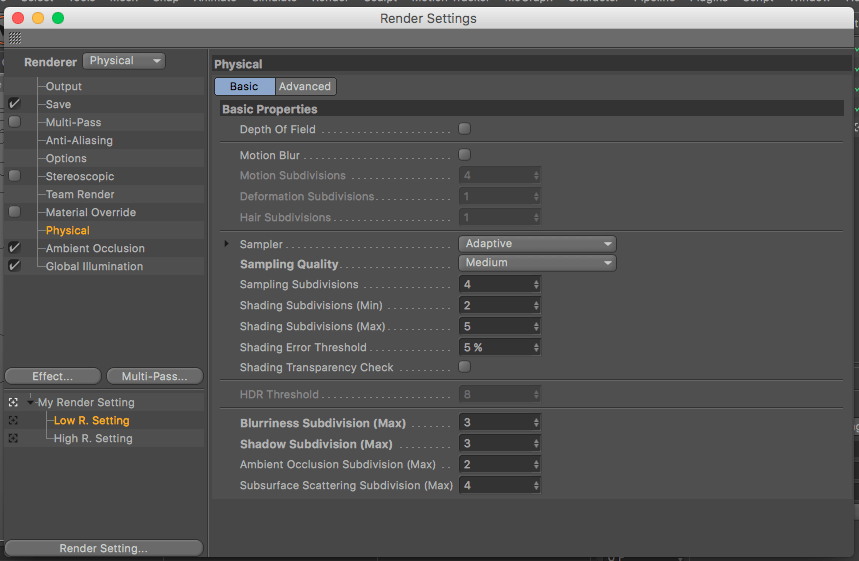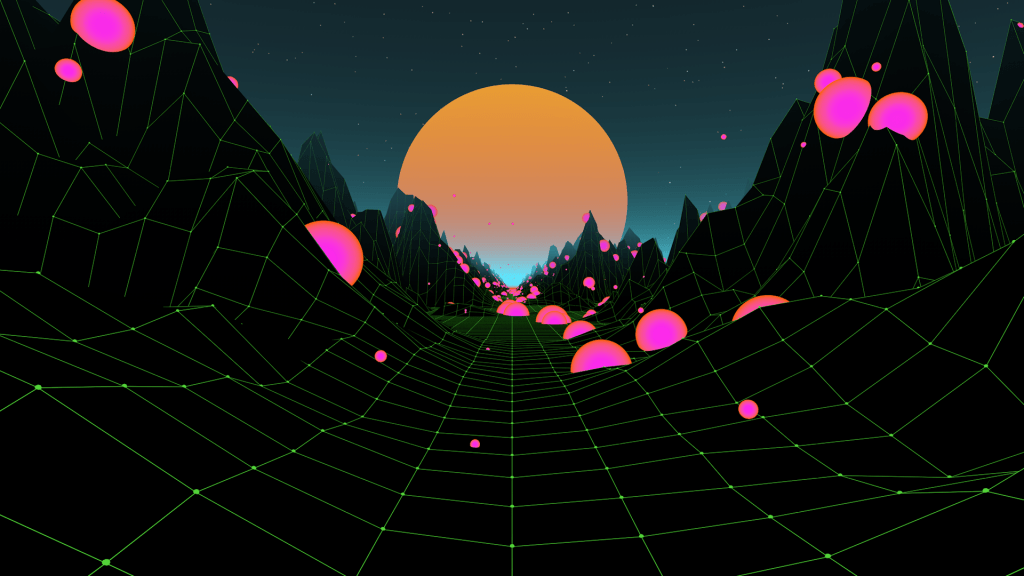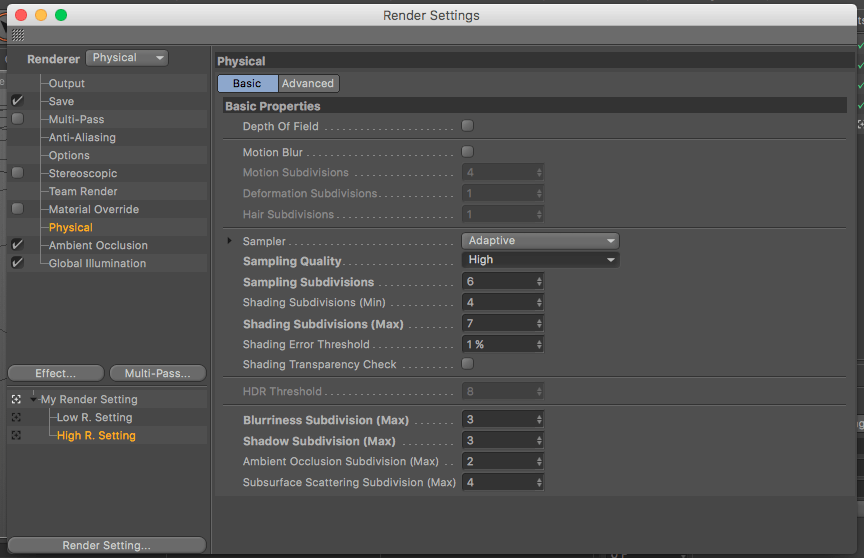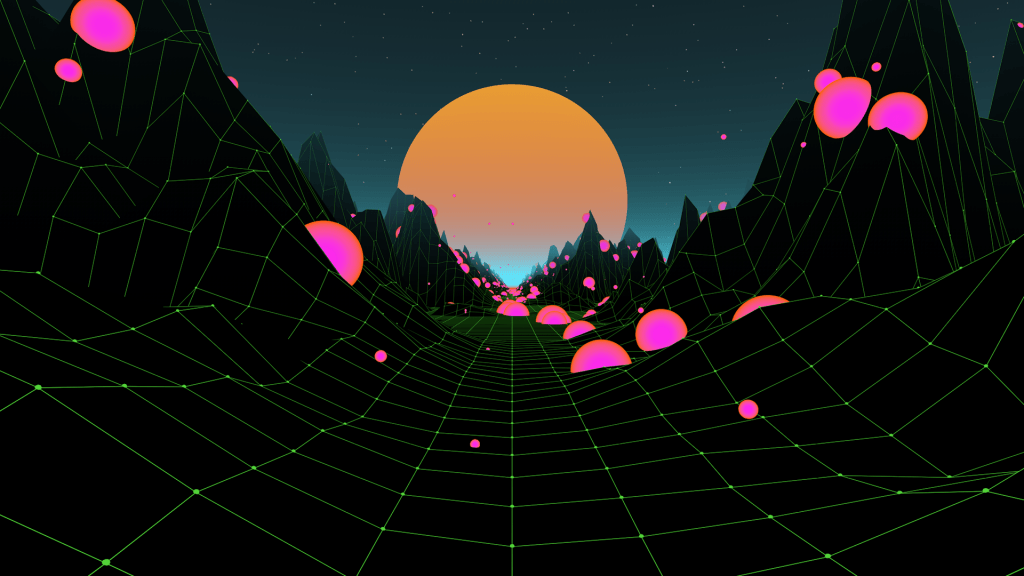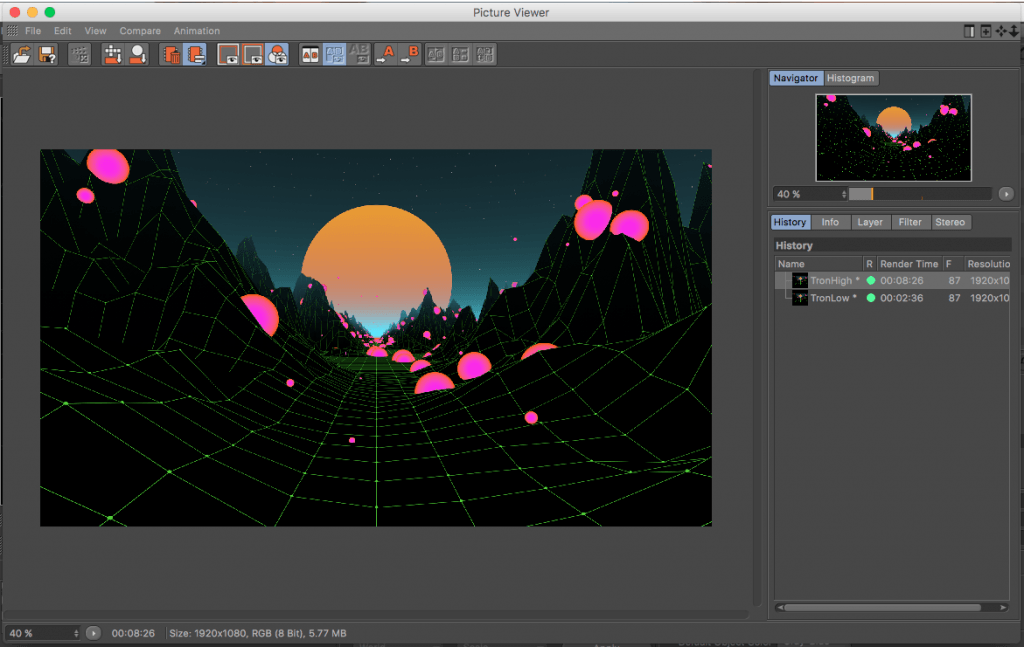Research
After creating my abstract cube, I wanted to test a way of linking the camera’s rotation based around the abstract cube, which will be centred within my scene. The aim of this will allow my camera to rotate around the cube whilst having a shallow depth of field focusing on the ring of spheres in front.
I found a video on YouTube which explored this rotation element that I want to introduce into my own work – however the objects used weren’t exactly the same but the basic principles behind it could still be adapted to my project.
Overall, the main element that I took away form this was the use of splines – I didn’t know that I could use a spline to create the camera motion within C4D. Now this I have gained this knowledge, I will have a lot of creative freedom with my camera movements when it comes to rendering the animation. In addition, I felt that the C4D tag ‘Align to Spline’ was very critical within this as without it, the camera wouldn’t have been able to follow the specific shape.
Testing
After watching the tutorial, I set up a scene which resembled something similar to my animation with the extra additions of the spline and the camera. I then went about creating some interesting camera movement by altering the camera position within the key frame limit (o-150), which would alter how far around the spline it would travel and, then also by using the rotate tool to change the angle of the spline which the camera followed – by doing this, I created this animation below with interesting textures and an over sized sphere with a ‘Starfield‘ colour texture on it.
Overall, I feel that using the align to spline method of camera movement would be an easy and effective way of creating camera motion within my animation – this particular example, although very exaggerated could be slowed down to create the type of shot that I would like within one of the scene in the animation. The section in mind is scene 2 (which can be seen in the Storyboard) where there is a shallow focus on the spheres floating in front with the cube in the background, however, I would need to change the Spline Position from 100% at the end of the scene to a smaller value like 10% to allow for the camera motion to be slow enough to capture all the details.
When this is done, it will achieve a very aesthetically pleasing shot, which I feel will be good enough to be further edited in After effects with the extra ideas I had in mind.
Renders