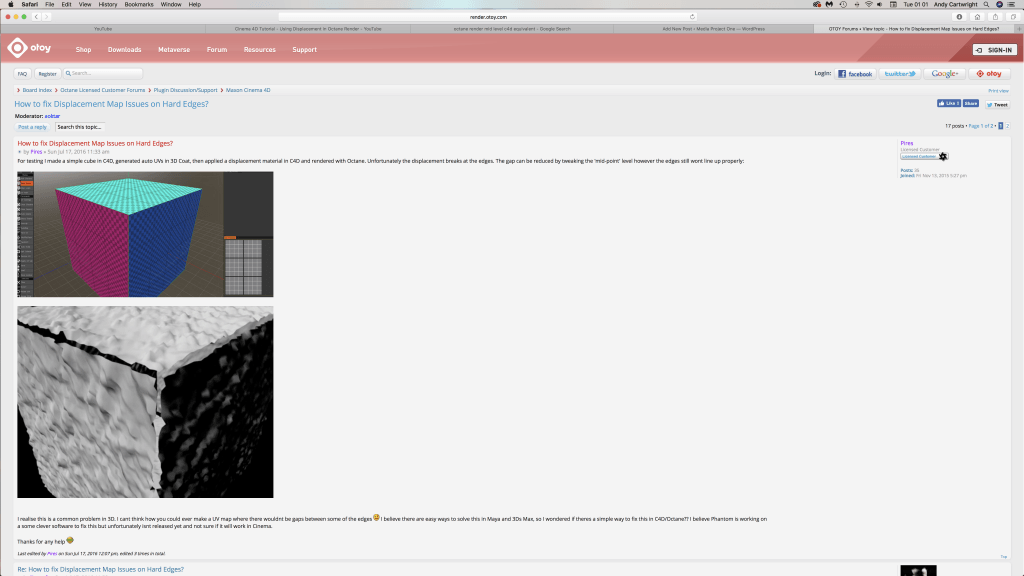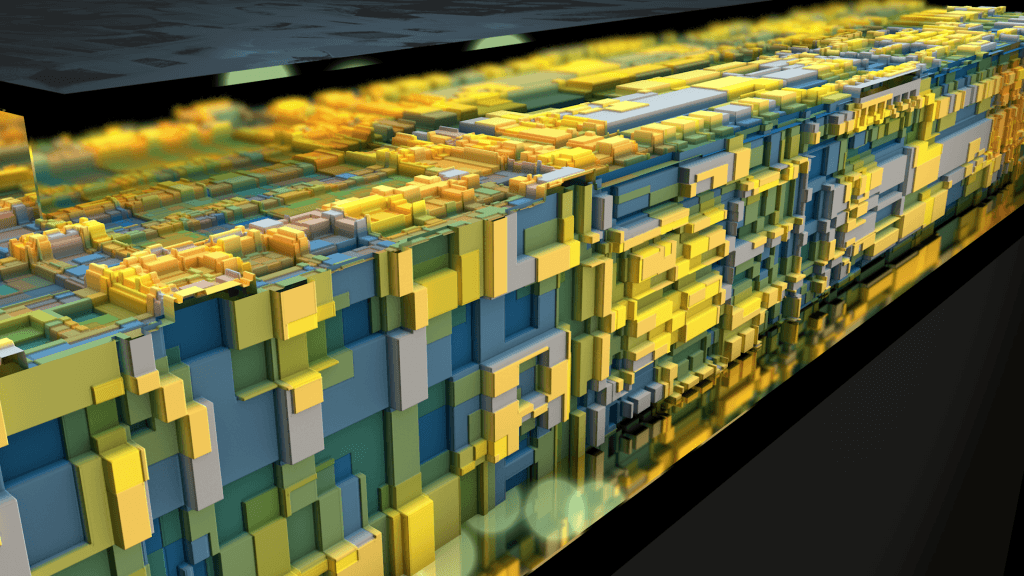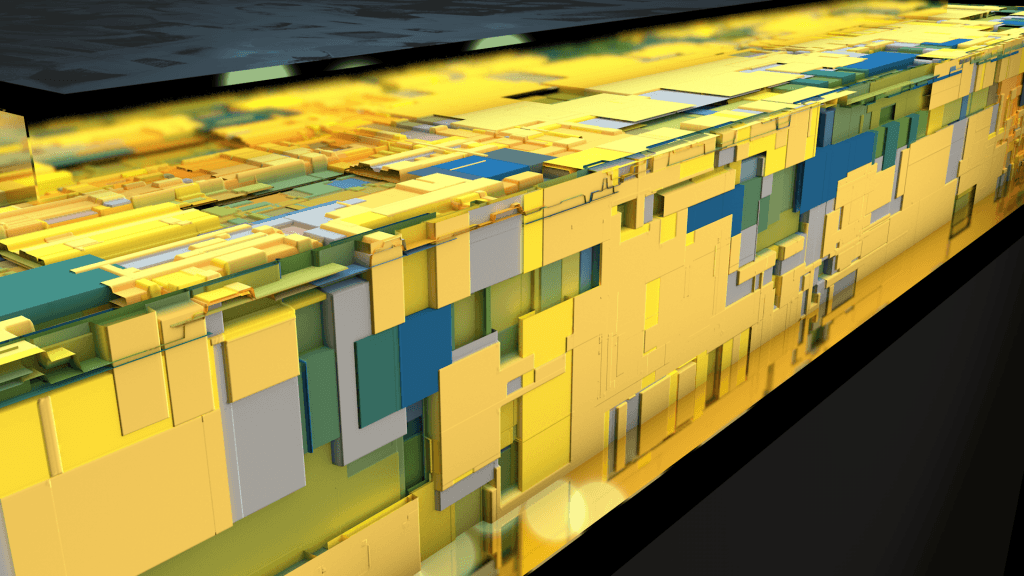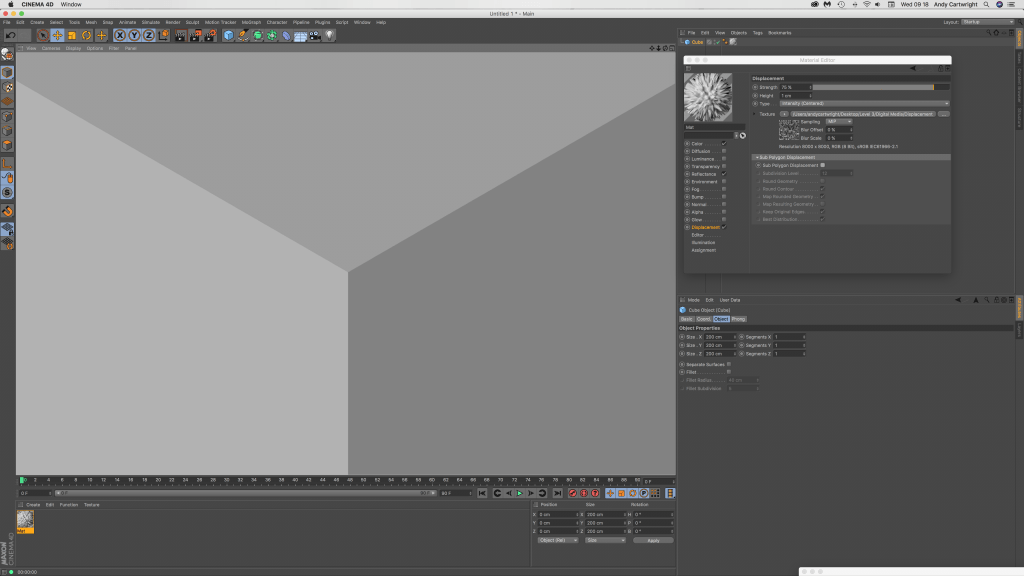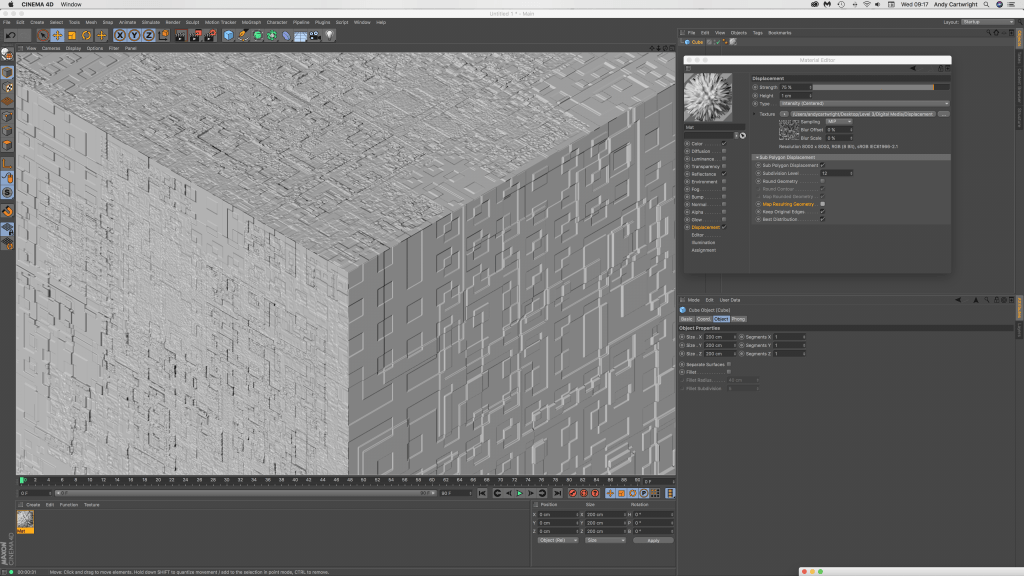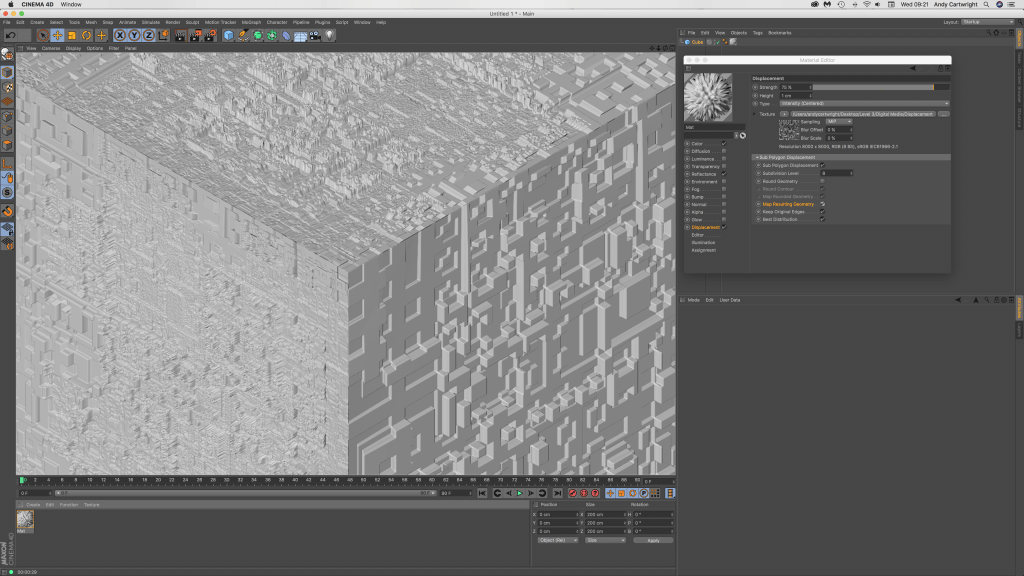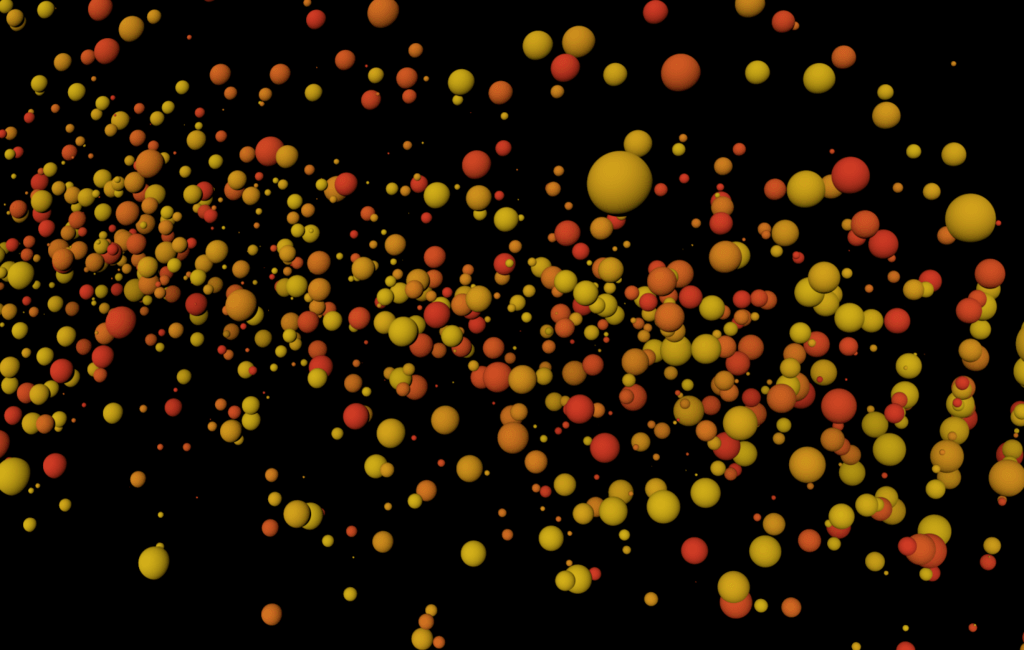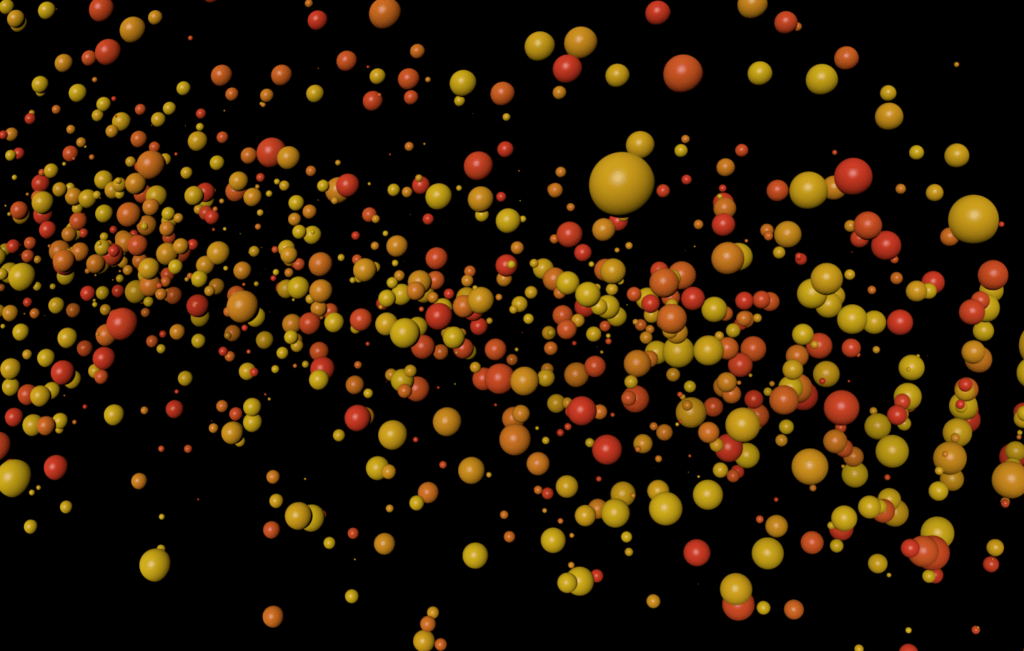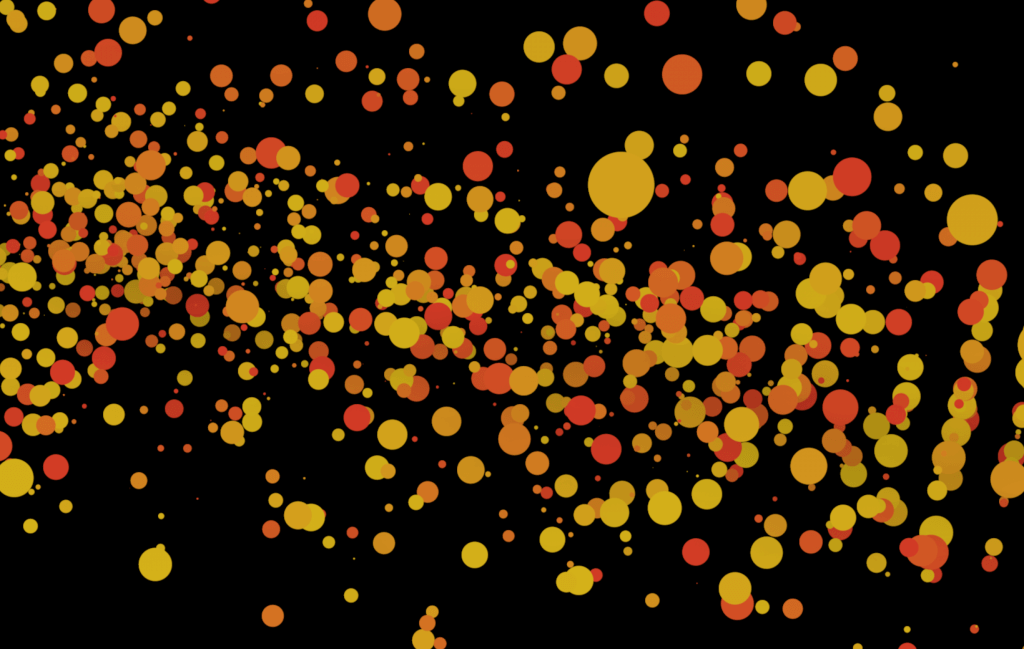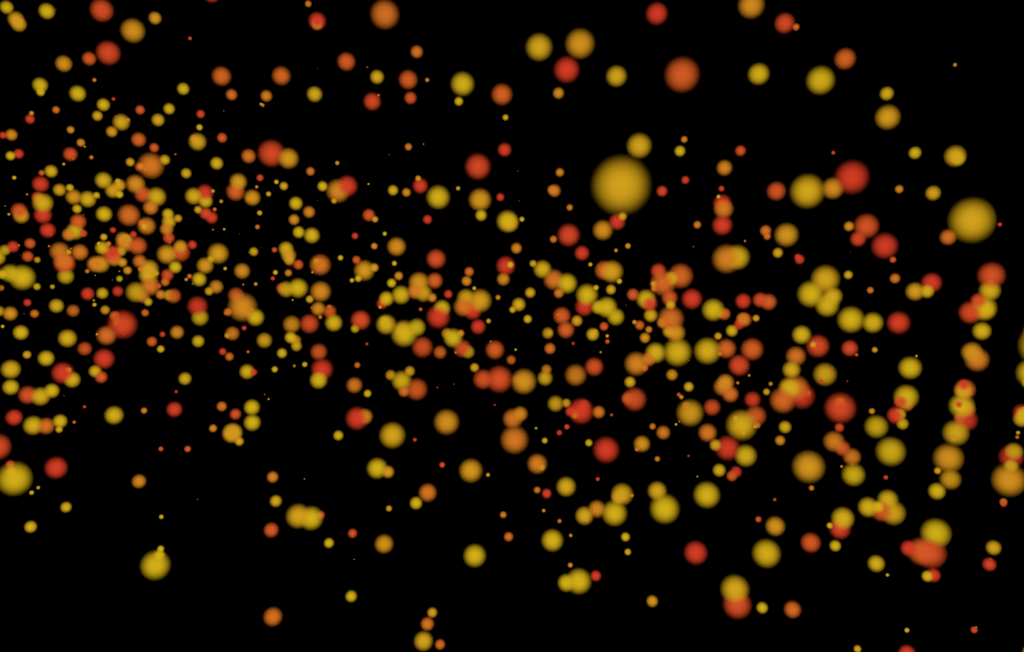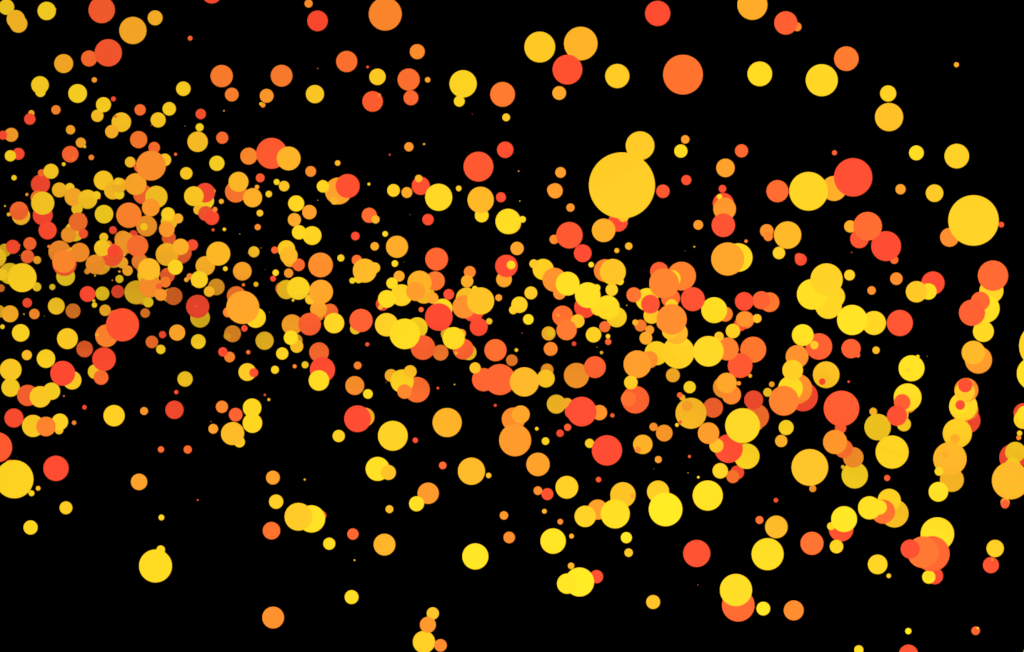After coming across the displacement map problem, I have been searching for different solutions and found myself looking on lots of forums which specialised in Cinema 4D – to which I found someone else who was experiencing a similar problem to myself on the forum website called Otoy.
Unfortunately, this problem wasn’t resolved and the user actually found a way around the issues with a noise effector inside of C4D as he was trying to create a rough effect to simulate building bricks.
After not being able to find anything useful on the topic that was relevant to me, I went back to the initial tutorial to see if I had missed anything. On the 19 mins 30 secs mark, the tutorial starts to mention about an issue that they were experiencing which was the exact same problem I had – how the displacement map seems disconnected and is described as “coming apart from the seams”. This was then corrected by altering the Mid-Level of the displacement map. However, that is for the Octane Renderer and that feature isn’t available in the stock version of Cinema 4D.
Even though the Mid-Level setting available in the Octane Renderer wouldn’t work for me, I still noticed that the node was connected the overall displacement material so I went an checked my displacement settings but nothing worked. So my next idea was to try an add a deformer, as I knew the object was a cube – I tried adding a bevel deformer to it to see if this would merge the vertices of the displacement map together, which I did but with an interesting effect.
The effect can be seen below in the renders provided, the ‘before’ render shows that the object looked like before the bevel deformer was added to the cube – not how all the displaced shapes rise up quite high and there is a good amount of colour variation which was achieved through the initial creation process.
Before:
After the bevel deformer was added, it created an odd effect to the surface of the object by flattening the protrusions from the displacement map – also this result may have decreased the overall effect I was wanting to achieve, it also also solved the edge vertices problem that can be seen in the first render.
After:
Overall, the bevel deformer has eliminated the holes in the displacement map on the vertices but, it has also changed the overall effect of the displacement map as the protrusions are lower in height and seems like the deformer has decreased the overall strength of the map. From a close perspective, I really like the effect the deformer has given the object as it resembles the surface of a space station or technologic material – however, I still need to the view the effect as a whole on the object as it might not look aesthetically pleasing form a distance. To further develop this I will continue to alter the settings of the bevel deformers to see what results they produce, which I will document with renders.